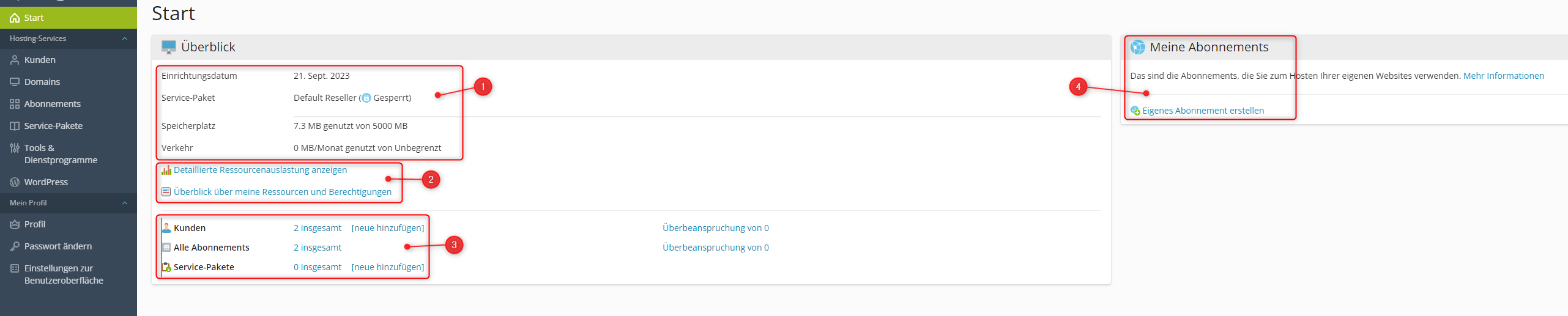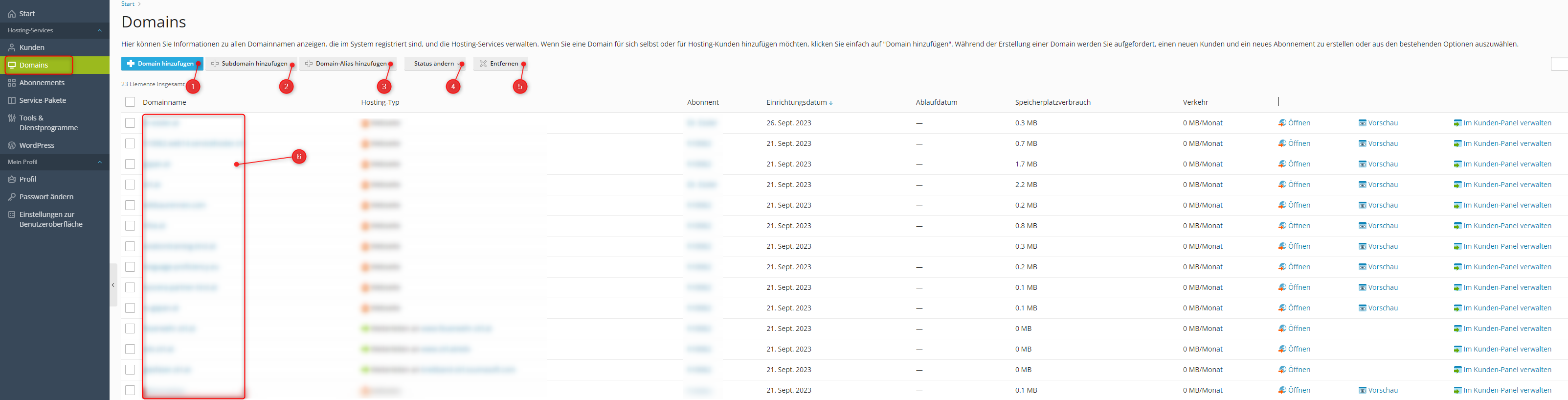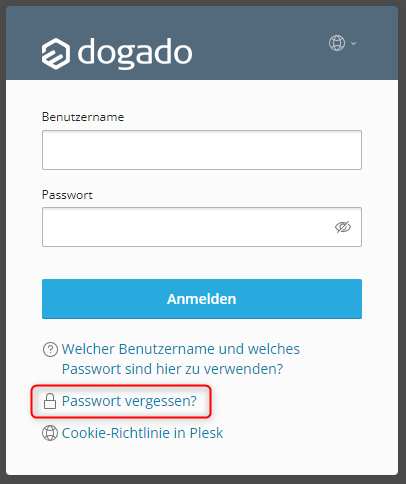Für Reseller ist die Verwaltung der Domains und deren Kunden essenziell. Um ihnen hier den Umstieg so einfach wie möglich zu gestalten, erklären wir ihnen hier, wie Sie sich im Panel zurechtfinden können.
Die Zugangsdaten wurden ihnen bereits per Mail zugeschickt. Falls Sie hier das Passwort, welches Sie gesetzt haben nicht mehr wissen, können Sie dieses jederzeit in ihren Loginpanel von Plesk zurücksetzen.
In diesen Artikel erfahren Sie alles, was Sie über easyname wissen müssen und wie Sie ihre Produkte in Zukunft verwalten können.
Falls Sie etwas im Artikel nicht finden, oder weitere Fragen haben, sind wir gerne für Sie per Telefon oder E-Mail erreichbar.
Inhaltsverzeichnis
- Wie gelange ich in die Verwaltungszentrale?
- Übersicht ihres Reseller Accounts
- Übersicht ihrer Kunden (Anlegen, Löschen, Deaktivieren, ...)
- Übersicht ihrer Domains (Anlegen, Löschen, zu Kunden hinzufügen, ...)
- Abonnement Verwaltung
- Verwaltung ihrer Service-Pakete
- Wie kommt ein Kunde in sein Panel?
- Änderungen an bestehenden Funktionen
1. Wie gelange ich in die Verwaltungszentrale?
Sie kommen in ihre Verwaltungszentrale mit dem Link, welche wir ihnen in der Willkommensmail zugeschickt haben. Falls Sie hier ihr Passwort vergessen haben, können Sie mit den unteren Button Passwort vergessen? einen Rücksetzungslink anfordern.
Falls Sie anschließend keine Mails von unserem System bekommen sollten, nehmen Sie bitte umgehend mit uns Kontakt auf.
1.1 Übersicht ihres Reseller Accounts
Sobald Sie sich eingeloggt haben, kommen Sie direkt in die Übersicht ihres Accounts. Wir würden ihnen hier kurz erklären, welche Punkte relevant sind.
- Im ersten Fenster sehen Sie ihre Übersicht der Daten sowie des Traffics, die auf ihren Seiten laufen. Ebenfalls sehen Sie hier das Erstelldatum ihres Accounts sowie ihr derzeitiges Paket.
- Hier finden Sie einen detaillierten Bericht ihrer Auslastungen sowie ihren Traffic Verlauf. Ebenfalls finden Sie im zweiten Punkt ihr Plesk Abo. Hier finden Sie ihre maximale Auslastung für Datenbanken, Domains, FTP Zugänge, ...
- Im unteren Abteil finden Sie eine kurze Übersicht ihrer erstellten Kundenaccounts sowie deren Abos
- Ganz rechts finden Sie ihre Abonnements. Beachten Sie bitte, dass Sie hier nur ihre eigenen finden. Die Abos der jeweiligen Kunden finden Sie links im Reiter unter Abonnements
1.2 Übersicht ihrer Kunden (Anlegen, Löschen, Deaktivieren, ...)
Um in die Übersicht ihrer angelegten Kunden zu gelangen, klicken Sie links auf den Reiter Kunden.
Dort angelangt sehen Sie ihre derzeit angelegten Kunden. Beachten Sie bitte, dass wenn Sie für den Kunden bereitgestellte Produkte verwalten wollen Sie als Kunde eingeloggt sein müssen.
- Mit dem Button + Kunden hinzufügen können Sie einen neuen Kunden erstellen. Hier können Sie den Namen, die Mailadresse sowie das zugehörige Abonnement hinzufügen. Beachten Sie bitte, dass wenn Sie ein Abonnement hinzufügen dieses fix mit den Kunden verbunden ist. Das spätere entfernen ist dann nicht mehr möglich. Falls Sie einen neuen Kunden haben und noch keine Domain hinzufügen wollen empfehlen wir den Kunden, ohne Abonnement anzulegen.
- Hier können Sie den Status des Kunden ändern (Deaktivieren und Reaktivieren). Bitte beachten Sie, dass Sie den Nutzer davor auswählen müssen (links neben den Nutzer den Haken setzen).
- Um den Nutzer zu löschen, klicken Sie nach Auswahl des Kundens auf Entfernen. Achtung! die Auswahl ist irreversibel. Es ist nicht möglich den Nutzer danach zu reaktivieren.
- Um in die genaue Ansicht des jeweiligen Nutzers zu kommen, klicken Sie hier auf den blau umrandeten Namen. Sie sehen dann alle Domains und Abonnements vom Kunden. Ebenfalls können Sie hier neue Subdomains anlegen oder einen Domain-Alias anlegen.
- Ganz rechts finden Sie den Button, um sich als Benutzer einzuloggen. Dies ist die Ansicht, die ihr Kunde sehen würde. Hier können Sie die Produkte einstellen und verwalten (E-Mail Service, Webspace anlegen, ...).
1.3 Übersicht ihrer Domains (Anlegen, Löschen, zu Kunden hinzufügen, ...)
Um in die Übersicht Ihrer Domains zu gelangen, klicken Sie links auf den Reiter Domains.
Hier finden Sie all ihre Domains, die in ihrer Verwaltung sind. Ebenfalls sehen Sie, zu welchen Kunden die Domain zugeordnet ist.
Um die Verwaltung hier genauer zu erklären, finden Sie hier eine detaillierte Ansicht.
- Mit dem blauen Button + Domain hinzufügen können Sie ihre Domain im Plesk einbinden. Beachten Sie bitte, dass die Domain einem Abonnement hinzugefügt werden muss. Sie können jedoch das Abo im späteren Verlauf ändern, solange es nicht die Hauptdomain vom Abonnement ist.
- Hier können Sie für Ihre bereits eingefügte Domain eine Subdomain erstellen. Die Subdomain wird hier automatisch dem zugehörigen Abonnement hinzugefügt.
- Um eine weitere Domain auf eine andere Weiterzuleiten können Sie einen Alias erstellen. Beachten Sie bitte, dass der Alias ebenfalls dem zugehörigen Abonnement vom Kunden hinzugefügt wird.
- Falls Sie eine Domain sperren oder deaktivieren wollen, können Sie dies mit dem Button Status ändern. Der Status wird hier für die davor ausgewählte Domain gesetzt. Achtung! Wenn Sie die Domain sperren / deaktivieren über ihr Reseller Portal kann der Kunde diese nicht wieder reaktivieren.
- Hiermit können Sie die vorausgewählte Domain von ihrer Verwaltung löschen. Dieser Prozess ist irreversibel. Sie können die Domain jedoch zu einem späteren Zeitpunkt erneut hinzufügen.
- Um in die genaue Ansicht der jeweiligen Domain zu kommen, klicken Sie hier auf den blau umrandeten Domainnamen. Sie können hier für jede Domain individuell erweiterte Einstellungen treffen.
1.4 Abonnement Verwaltung
Um in die Übersicht Ihrer erstellten Abonnements zu gelangen, klicken Sie links im Reiter auf Abonnements.
Das Abonnement ist hier immer auf den Kunden gebunden. Es entscheidet, welche Konditionen der Kunde hat. Sie können hier das Service-Paket ändern oder das Abo auf andere Kunden anpassen. Standardmäßig wird pro User ein neues Abonnement angelegt. Dies hat den Vorteil, dass Sie ihre erstellten Service-Pakete einfacher zuteilen können.
Um die Panelansicht einfacher zu erklären, haben wir unterhalb erneut eine kleine Beschreibung der Funktionen.
- Um ein neues Abonnement zu erstellen, klicken Sie auf Abonnement hinzufügen. Das Abonnement muss mit einer Domain verbunden werden. Dies ist die Hauptdomain, welche nicht entfernt werden kann. Im unteren Abteil können Sie dann das jeweilige Service-Paket verknüpfen. Falls Sie hier noch eins erstellt haben, wird automatisch ein neues angelegt wo Sie die Parameter wählen können.
- Die Service-Pakete können Sie mit dem Button Paket ändern umstellen. Ebenfalls können Sie hier die Paket Add-ons hinzufügen oder entfernen. Beachten Sie bitte, dass Sie davor ihr gewünschtes Abo auswählen müssen.
- Falls Sie für ein Abonnement den gewählten Benutzer ändern möchten, können Sie dies mit dem Button Abonnent ändern vollziehen.
- Mit dem Button Status ändern können Sie hier das gewählte Abonnement sperren oder deaktivieren. Hiermit wird der komplette Service vom Benutzer deaktiviert. Achtung! ein gesperrtes Abonnement kann nur der Reseller reaktivieren. Der Nutzer kann hier keine Änderungen vollziehen.
- Ein Abonnement sowie alle zugehörigen Domains können mit dem Button Entfernen irreversibel gelöscht werden. Ein Neuanlegen ist hier jedoch möglich.
- In den mittleren Abschnitt finden Sie die Abonnements. Sie finden hier alle Domains, die im Abonnement liegen.
- Hier sehen Sie den jeweiligen, Benutzer welcher der „Inhaber“ des jeweiligen Abonnements ist.
1.5 Verwaltung ihrer Service-Pakete
Die Übersicht ihrer erstellten Service-Pakete finden Sie link im Reiter unter Service-Pakete.
Hier können Sie individuelle Pakete erstellen und ihren Abonnements hinzufügen.
Abgesehen von dem Speicher sowie Limits können Sie hier auch die Berechtigungen der jeweiligen Benutzer im Plesk Panel anpassen.
Erneut würden wir ihnen hier eine kurze Übersicht der Funktionen geben.
- Mit dem Button Paket hinzufügen erstellen Sie ein neues Paket. Hier können Sie die jeweiligen Limits, Größen sowie Berechtigungen detailliert einstellen.
- Falls Sie ein genau gleiches Paket nochmals anlegen wollen oder nur einen kleinen Wert abändern möchten, können Sie mit dem Button Paket klonen das ausgewählte Service-Paket duplizieren.
- Add-ons dienen hier als Zusatzpaket. Diese können für individuelle Abonnements ausgewählt werden. Dies ist praktisch, wenn Sie einem Benutzer extra Speicher geben möchten, ohne das komplette Paket anzupassen.
- Falls Sie ein Paket entfernen möchten, können Sie dies mit dem Button Entfernen. Beachten Sie bitte, dass Add-ons nicht automatisch entfernt werden. Diese bleiben bestehen. Achtung! Service-Pakete können nur entfernt werden, wenn diese nicht genutzt werden. Sie können rechts in der Ansicht sehen, ob das Paket derzeit genutzt wird.
- In der mitte des Panels sehen Sie ihre Service-Pakete und Add-ons. Hier können Sie ein Paket auswählen und dieses erneut bearbeiten. Alle Änderungen werden direkt übernommen.
- Auf der rechten Seite sehen Sie beim jeweiligen Paket, wie oft das Service-Paket bei Abonnements benutzt wird. Wenn Sie auf die blaue Zahl klicken, sehen Sie hier ebenfalls, von welchem Abo dies verwendet wird.
2 Wie kommt ein Kunde in sein Panel?
Der Login für ihre Kunden läuft hier über das gleiche Panel. Der Benutzername sowie das Passwort wurde von ihnen beim Erstellen des jeweiligen Kontos gewählt. Wenn der Kunde sein Passwort verloren hat, geschieht die Rücksetzung des Passwortes ausschließlich über einen Rücksetzungslink welcher im Loginpanel angestoßen werden kann.
Ihre Kunden haben hier eine Abbildung der Plesk Obsidian Version. Wenn Sie sich das erste mal mit Plesk befassen, empfehlen wir hier die Tutorialreihe von Plesk durchzulesen. Hier werden viele Fragen und Unklarheiten meist gelöst.
3 Änderungen an bestehenden Funktionen
Durch den Umstieg auf die Plesk-Verwaltungszentrale müssen wir uns von gewissen Funktionen verabschieden, die Sie im emerion Controlpanel oder im InterWorx verwenden konnten.
Sie finden hier eine Auflistung aller Funktionen die zum Umsieg zu easyname geändert wurden.
Sub Accounts für Reseller Einrichten
In der Verwaltungszentrale gibt es hier nur einen Hauptaccount. Sie können hier keine Subaccounts anlegen. Falls hier jedoch der Bedarf entsteht kann ihnen unser Support-Team hier gerne einen weiteren Account einrichten.
Domains / Webspace umbuchen
Diese Funkion entfällt. Ein Umstellen des Webspaces ist nicht mehr möglich. Domains können jedoch vom Reseller Account verschoben werden.
Domain Whois Daten bearbeiten
WhoIs Daten können hier nicht von Kunden bearbeitet werden. Diese können lediglich von Domainreseller abgeändert werden.
Support Zugang zu Panel erlauben / deaktivieren
Den Zugang für den Support kann man nicht mehr deaktivieren / aktivieren. Unsere Supporter haben hier Zugriff und können ihnen bei Problemen direkt beiseitestehen.
2FA verwalten
In der Verwaltungszentrale von Plesk gibt es keine 2FA. Im Cloudpit ist dies jedoch bereits eingebunden.
Plattformfehler anzeigen
Dieses Feature ist nicht mehr aktiv. Für Probleme auf den Server gibt es hier jedoch unsere Statusseite.
API Zugang verwalten
Einen API Zugang gibt es bei easyname nicht mehr.
Reseller Paket Upgraden (eigene Ressourcen)
Dies ist in der Verwaltungszentrale von Plesk nicht mehr einstellbar. Das Reseller Paket kann hier nicht mehr eigenhändig umgestellt werden.
Standards definieren (Domainpointer / Server-Startseite / Theme)
Ihre eigenen Standard Einstellungen können Sie nicht mehr definieren. Es sind Standardwerte voreingestellt.
Eigene Login-Seite erstellen (html code generieren)
Das automatische generieren des HTML-Codes ist nicht mehr möglich. Falls Sie eine HTML Loginseite möchten muss diese manuell erstellt werden.
Webmail Design auswählen / anpassen
Beim Webmail kann das Design nicht mehr angepasst werden. Ein Standarddesign wird vorausgewählt.
Endkunden Bestellformular generieren
Das Bestellformular wird von uns bereitgestellt. Sie können dieses im Konto unter Reseller Account anpassen einsehen und Verwalten . Dieses Formular ist unter ihrer Hauptdomain erreichbar (z.B: ihredomain.easyorder.at/go/xxxxx..). Der genaue Link wird ihnen hier im Panel angezeigt.
Sitelock
Sitelock ist für Kunden sowie Reseller nicht mehr aktiv. Diese Funktion wird ausgeschalten. Alternativ können Sie hier jedoch andere Monitoring-Tools verwenden.
Kunden DNS Zonen verwalten
Die DNS Verwaltung ist hier über das Cloudpit möglich, solange die Zone nicht extern angelegt wurde. Sie finden hier einen kleinen Artikel wie man die Zone verwalten kann
Feedback zum Artikel:
Enthielt der Artikel die Informationen, nach denen du gesucht hast?